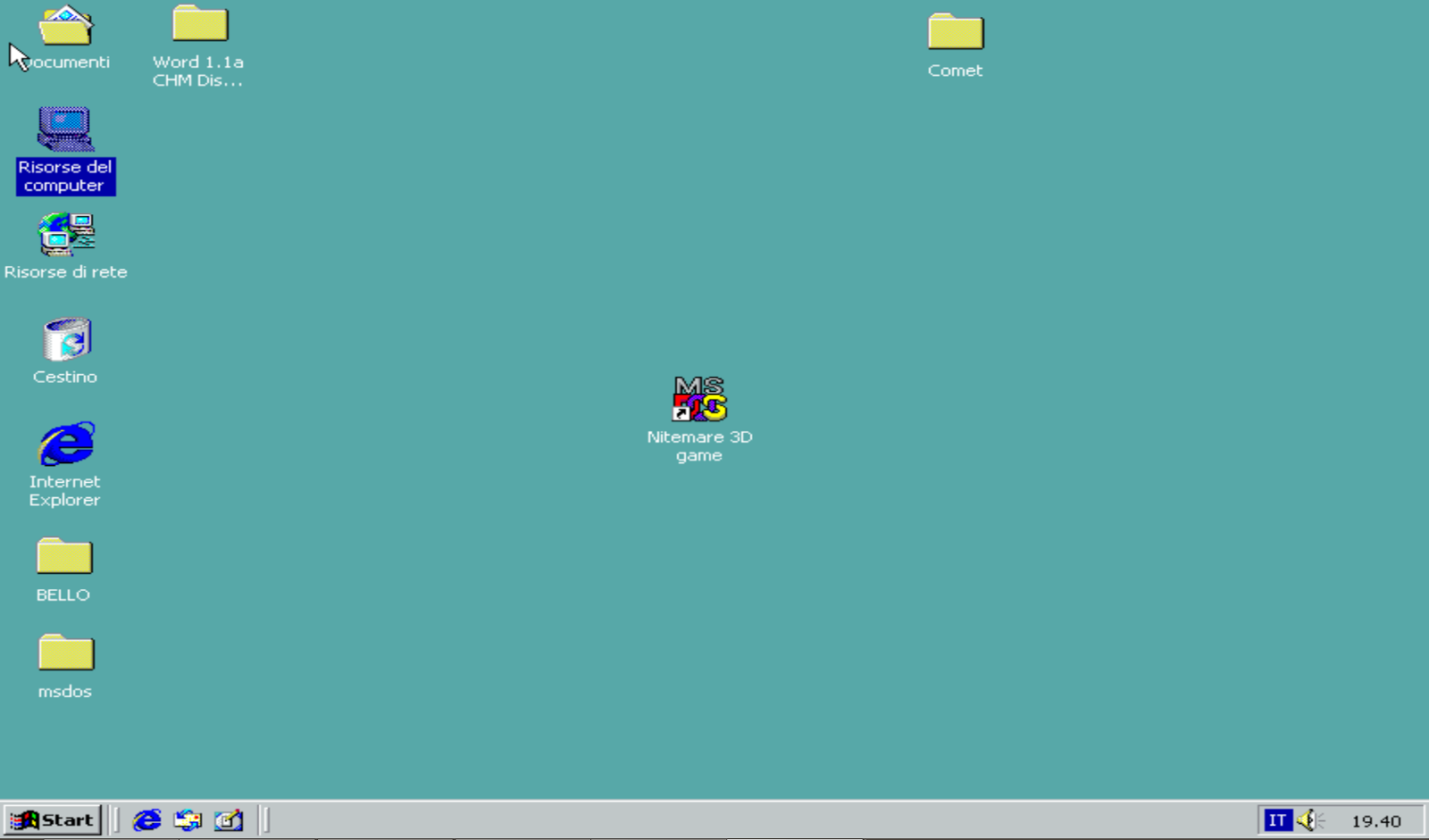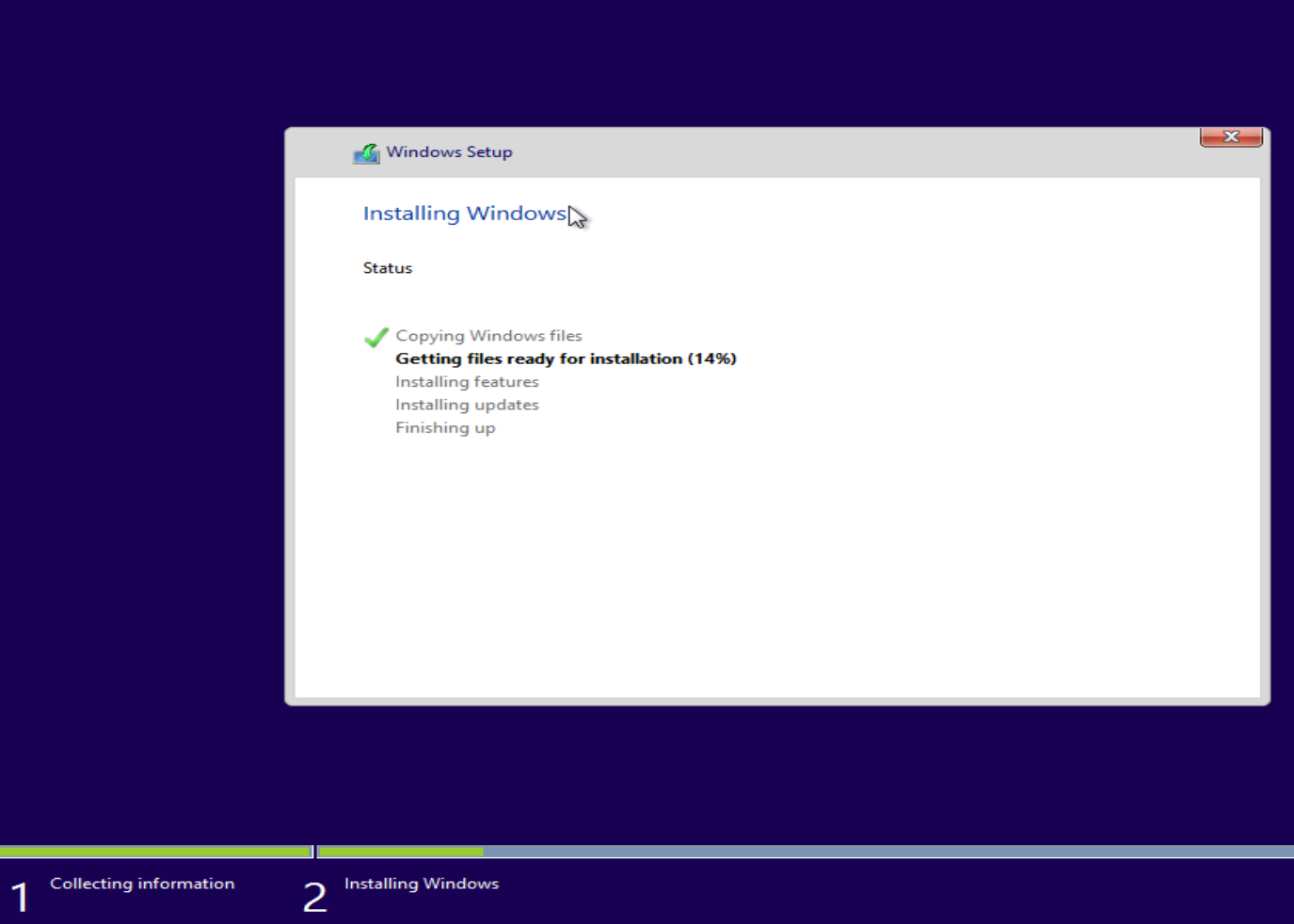CONFEZIONE
Nella confezione della chromecast si trova la chiavetta
stessa, un cavo micro-USB lungo a sufficienza per il collegamento alla tv, un
alimentatore da 850mah e una corta prolunga HDMI utile per il collegamento.
PRIMA CONFIGURAZIONE
Collegare la chromecast in una porta hdmi della tv e all’alimentatore
(se la tv ha una porta usb si può collegare il cavo direttamente li).
Al termine dell’avvio, la chromecast, farà vedere questa
schermata:
Scaricare l’applicazione “chromecast” dal play store o dall’app
store e installatela. Al termine farà una scansione delle chromecast vicine e
si collegherà con la vostra tramite wi-fi direct. Troverà la vostra e ve la
farà configurare scegliendo un nome, una rete wi-fi e altre impostazioni
minori. Al termine si riavvierà e farà gli aggiornamenti.
COSA SI PUO’ FARE CON CHROMECAST
Chromecast non è come gli altri mini pc android, lei innanzi
tutto è dipendente da internet, senza connessione wi-fi e internet non è in
grado di fare niente.
Nel caso di youtube, al premere di quel pulsante il video
viene recuperato dalla chromecast da internet e riprodotto alla massima qualità
disponibile quindi il cellulare farà solo da telecomando e la batteria non
verrà consumata; il telefono si può anche spegnere durante lo streaming.
Lo streaming è molto buono e non ha mai uno scatto sia su
youtube sia su play movie; ho guardato un film intero senza neanche un incantamento.
Mirroring schermo
Il mirroring funziona perfettamente, la schermata si vede
solo con qualche millisecondo di ritardo. Anche vedere video da youtube o da
altri siti è possibile e si vede sufficientemente bene, anche l’audio è
sincronizzato sulla tv. Nota dolente del mirroring è la batteria del telefono
che si abbassa velocemente.
Con chromecast però non tutti i device sono ottimizzati. Io
ho infatti un nexus 5 (supportato) dove il mirroring è perfetto e un nexus 7
2012 (non supportato) dove sono presenti diversi lag (ma comunque
accettabilmente buono).
TAB INTERNET DA CHROME PER PC
Installando la estensione “chromecast” dal chrome store su
pc, si potrà condividere sul grande schermo un tab di chrome. La navigazione
sarà un po’ scattosa ma comunque accettabile. Anche qui è possibile guardare
video in streaming dal browser.
CONCLUSIONI
Chromecast fa molte meno cose rispetto ai suoi concorrenti,
ma le fa molto bene e per questo ne consiglio l’acquisto. Magari si può
migliorare il lato gaming, dato che questo settore è poco popolato e si poteva
fare in modo di poter guardare un film in streaming magari da un nas casalingo.
Altre app compatibili con chromecast si possono trovare qui